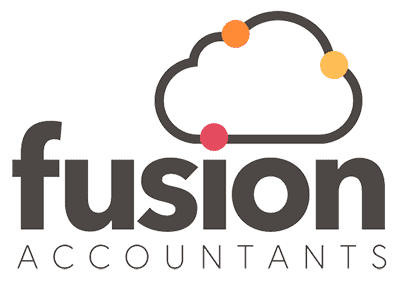A Shopify and Quickbooks integration guide
Reading Time:

Shopify is the complete eCommerce platform that lets you build a business from scratch, sell everywhere, grow, and easily manage your day-to-day sales.
You can create an online store and customise it and sell across multiple channels from online, mobile, social media or bricks and mortar. Using this platform, you can find new customers and manage your products, inventory, payment processing and shipping so that you can drive your sales.
Suppose you are looking to start a new business online or move your physical retail store to an online one; visit the Shopify website to start selling your products to everyone, anywhere!
If Shopify is at the heart of your online business and now looking to organise your daily data and keep on top of your books, you may be wondering what the benefits of connecting with Quickbooks are? When you integrate both platforms, your customer orders, sales, payments, and shipping are automatically updated, accurate, and easily accessible on the dashboard.
Shopify updates QuickBooks with details of each sales transaction and how many items you sold. Then QuickBooks automatically deducts the sold items from your quantity, so it’s always up to date.
Here is our step-by-step guide so you can connect your Shopify account with your Quickbooks software.
- How to integrate Shopify with Quickbooks
- How Quickbooks is affected by the integration and the double entries involved
How to integrate Shopify with Quickbooks
To integrate your Shopify account with Quickbooks, you just need to complete the following steps;
Step 1
Download and install the Quickbooks app in Shopify.
Step 2
Click ‘Add App’ and then click ‘Install app’.
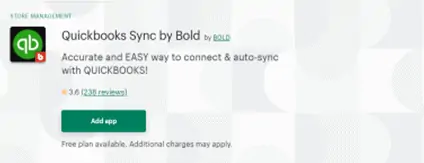
Step 3
You then choose the payment plan you wish to use.
Step 4
Accept the terms and conditions.
Step 5
Click ‘Connect with Quickbooks‘.
Step 6
A new window will appear asking for permission to securely share your data with Shopify or Quickbooks Online. Tap ‘Connect’. This will return you to Shopify, where you can choose which Quickbooks accounts to connect. Although we’ve chosen an example, users can choose their own.
Step 7
Next up comes the payment fee settings.
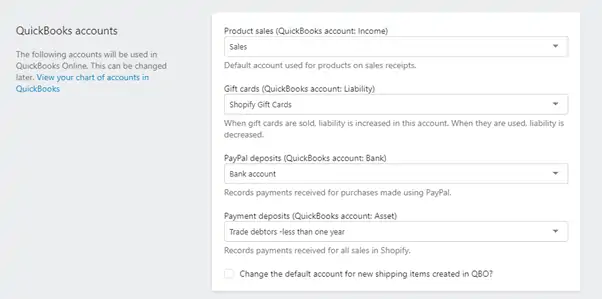
Step 8
Then the tax settings, Product Export Settings and Customer export settings. A point to note is that if you have not set up taxes in the QuickBooks account, the tax settings will not have anything to link to so you will need to set up the VAT in Quickbooks before you can select the HM Revenue & Customs (VAT) option.
Step 9
Finally, come the export settings and the pricing plan. Click ‘Complete set-up‘ when finished
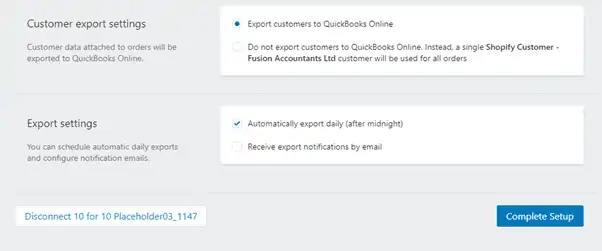
Step 10
Next, access your Quickbooks software and see if the app has been integrated correctly. You can see this from the overview tab under the company set-up section. If so, congratulations, you have now integrated Shopify with Quickbooks!
How Quickbooks is affected by the integration and the double entries involved
Shopify lists the changes it will make as the following adjustments.
1. Orders paid in full will be created as Sales Receipts
- DR – Bank
- CR – Product/Service Account
- CR – VAT Control – HMRC
2. Refunds will be created as Refund Receipts
- DR – Product/Service Account
- DR – Vat Control – HMRC
- CR – Bank
3. Products will be created and/or updated
- Not a double entry, a new product/service code will be created in the Products and Services section when the sales receipt is created.
4. Customers will be created and/or updated
- This is the same as with the products being created. The customer section will be updated with the new customer information when the sales receipt is created.
5. Shopify Payment fees will be exported Payment fees will be exported
- DR – Bank
- DR – Uncategorised/Sundry Account
- CR – Sales
QuickBooks Online from Intuit is the world’s most popular cloud accounting solution for small businesses. It enables you to track sales, expenses, and profit easily. We are certified Quickbooks Accountants. As a Platinum ProAdvisor, you are in very safe hands regarding any accounting challenges using online business accounting software.
Our team are qualified to help our clients with the initial set up of their accounts, 121 training to integrating with online software packages.
Also Read: Quick Guide – Changes to ISA’s for 2017-2018