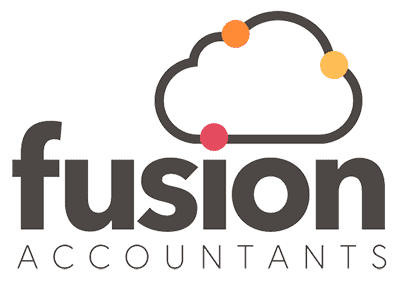Veeqo Xero Integration
Reading Time:
If you’re looking to streamline your inventory and orders, then you will love Veeqo as this software allows you to store all of your stock information to make tracking so much easier. With its Xero integration functionality, you will be surprised by how easy your work will become.
What is Veeqo?
Created in 2013, the Veeqo company was built to be an all-in-one solution to help users manage inventory and orders resulting in fully integrated eCommerce accounting. In their own words.
“At Veeqo, we are on a mission to help retail brands provide the best experience to their customers everywhere. Our software helps retailers pick, pack and ship a high volume of orders to customers all over the world, and our omnichannel inventory and order management functionality keeps stock levels across multiple warehouses accurate & reliable.
Veeqo’s barcode scanning hardware provides digital picking and packing capabilities that result in a paperless warehouse where every order is shipped quickly and accurately. This, along with advanced software and smartphone apps, Veeqo are providing enterprise-level inventory and shipping functionality to retailers of any size.”
So there you have it. Software for organising your stock and hardware for getting the information into your system. Next up, is integration.
Integrating Veeqo with Xero
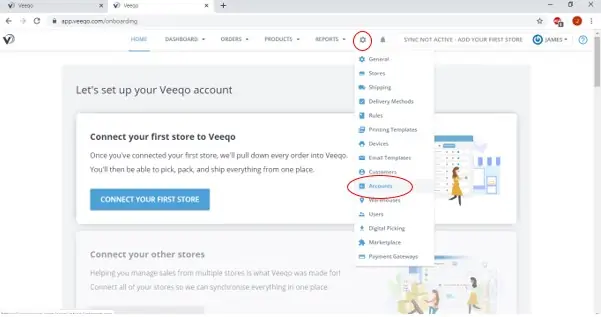
Integrating Veeqo into Xero is quite easy. You’ll need to start in the Veeqo Software. You can find the connection settings by clicking on the settings symbol and then on ‘Accounts’ from the drop-down list.
Next, you’ll need to click on ‘Connect’ for the Xero option.
You’ll then be presented with a pop-up box asking you to confirm that you understand what the Xero integration will do. You need to click the continue button. (you should read this.) It will also then ask you to make sure your account is set up correctly before connecting. Carry out this task and then click ‘Connect to Xero’
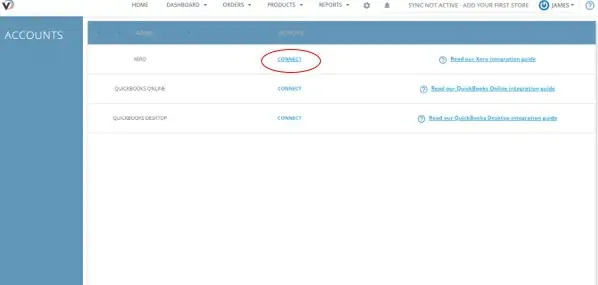
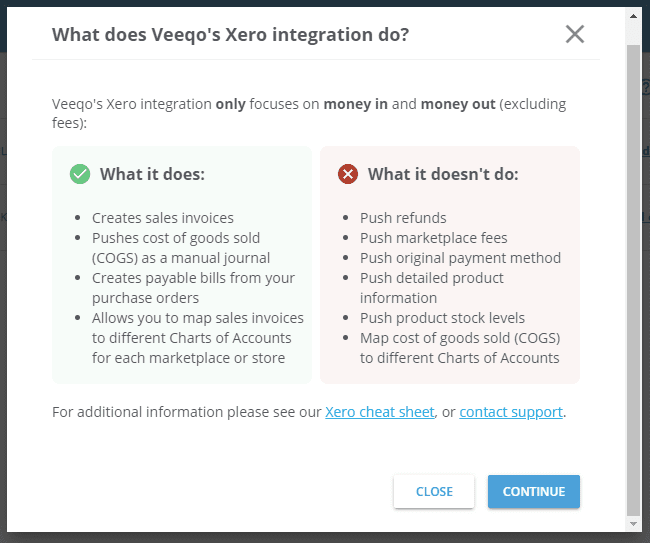
When prompted, log into your Xero account if you have not already done so. Choose the company you want to connect to and then ‘Allow Access’. This will take you back to Veeqo’s Xero Settings page. All you have to do here is set your Xero options and when you are happy, click the ‘Update Xero Settings’.
That’s it; you’re done. From now on, as you use the Veeqo software, it will copy the information over into your Xero account.
Double Entries
Now, some of you may be interested in how this system works behind the scenes in your Xero accounting so we’ll cover the double entries that are created as they work together and do their thing.
First off though, what is a double-entry? It is the method by which all the transactions and movements of money are recorded in your business.
Now, you may have heard of the term Debit and Credit before. Simply put, these mean in and out.
For example, say you make a payment from your business bank account for a train ticket. This would credit (come out of) your business bank account and debit (go into) your travel account. This travel account is a theoretical account and doesn’t exist beyond allowing you to record what that money was spent on. The same goes if you receive money resulting from a sale from one of your clients. It will debit your bank account and credit your sales account.
To help you understand how the Veeqo integration process works in the background of Xero, some of the double entries have been included below to show this. You may have noticed before that Xero integration can only handle the information about incoming and outgoing money, keep this in mind if you think you will need more functionality as other software may help you more.
1. Making a sale
Veeqo will create a draft invoice in Xero with the following double entry:
DR – Accounts Receivable
CR – Default Sales
CR – Shipping Sales
CR – VAT
If a sale has been paid already, it will debit the Bank account instead of accounts receivable. You will have to set the order status in Veeqo to ‘Closed and paid’ for it to do this though.
2. Making a purchase
DR – Stock Account
CR – Accounts Payable
3. Cost of Goods Sold
In the case of a sale being made in relation to your stock account, Veeqo will calculate what you paid for an item and create a manual journal between the inventory account and the cost of goods sold account in Xero. The double entry for this being;
DR – Cost of Goods Sold
CR – Stock Account
That’s everything. If you need any help with this integrating this software into your cloud accounting platforms, feel free to contact us, and we will do our best to provide the answers you need.